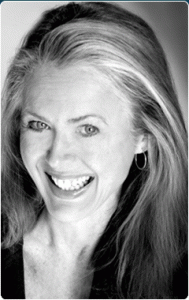
During this webinar, Anne discussed the basic concept of Paper Tiger to organize both paper files and other physical items of which you need to keep track so that you can find them when you need them. She demonstrated the following to show how to use Paper Tiger more effectively so you can get organized and be more productive.
Find Anything In Your Office In 5 Seconds or Less…Guaranteed! Watch the webinar to learn more.
As information, Anne is a professional speaker, productivity expert, professional organizer and author. If you want to learn more about Anne and her services, please visit her website at www.StrategizeAndOrganize.com.
She may be in Colorado (and sometimes in Arizona!), but she’s nationally recognized as an expert and works with people throughout the US in person and virtually.
You can contact Anne at amcgurty@strategizeandorganize.com or by phone at 303 881-0174.
See more information here on Paper Tiger Filing System Software for Document Management
Q: Can Paper Tiger be used on a Mac?
A: Paper Tiger Online works on any computer with an Internet access including Mac. Browsers supported:
-Mozilla Firefox 3 and newer
-Safari 3 and newer
-Google Chrome 4 and newer
-Internet Explorer 7 and newer
Our desktop, downloadable version of Paper Tiger is a Windows only software so if you wanted a version that wasn’t web-based, you would need to install Paper Tiger desktop onto a virtual Windows program for the Mac such as Virtual Box which is free or Parallels or Virtual Box.
Q: I missed the first half did we discuss photo storage?
A: No, Anne didn’t cover photo storage, but this blog post might be helpful to you: http://www.thepapertiger.com/blog/organizing-memorabilia-organized-living/
Q: is the “Notes” section a searchable field?
A: No, the Notes section is not searchable. Paper Tiger searches “Item Name” and “Keywords” sections.
Q: What if my clients really want their files named, instead of numbered? I understand the logic of PT numbering system, but many of my clients will also want to be able to look at their folders and find things visually instead of using PT.
A: We have had people to put 2 tabs on each hanging file folder; one with the item name and one with the item number that Paper Tiger assigns to it. Alternatively, you can see our blog post regarding Alphabetic Method for Paper Tiger Online at http://www.thepapertiger.com/blog/alphabetic-method-for-paper-tiger-online/ but it is not as convenient.
Q: I’m a bit confused – is “location” a physical location (i.e., garage), with items in the list (i.e., holiday items)? It seems like “Holiday Items” and “Action” would be items within a location, and not locations themselves.
A: “Locations” in Paper Tiger can be for either physical locations or types of items being organized. In this instance, Action would the Location because you would be filing actionable items/projects as Items within the Action Location.
Holiday Items could be a Location itself if you have a lot of different ‘holiday themes’. For example, if you have a “Holiday Items” Location, you could have Items within named Valentines Day, Easter, Spring, Summer, Fall/Thanksgiving, Christmas, etc., for each holiday theme box. Then the Keywords for each Item would be listed as what is in each box. You might find this blog post helpful: Filing System Software to Help Organize Holiday Decorations
If however, you only had 1 box that contained all of your holiday items and you had that box located in the garage, you could name your Location “Garage” and box 11 contained your holiday items. “Garage” would be the name of your Location in Paper Tiger, and “Box 11″ or “Holiday Items” would be your Item #11, your keywords would be the list of contents in that box.
Also, please see our knowledge base at http://thepapertiger.com/support/articles.php?id=205263&catId=230 for a description of what a Location is in Paper Tiger.
Q: How do you use Paper Tiger to organize files on your computer?
A: If you have a Paper Tiger Online Basic or Pro account, you would be able to use the Digital Tiger function. Digital Tiger is a free add-on with a paid Paper Tiger Online Basic or Pro account for now, to connect your Paper Tiger Online account to your Google Docs account. Then you will be able to search from one place to find both your paper/physical items that you’ve indexed into Paper Tiger, and your digital files that you have in Google Docs. The way it works is described on our web page at http://www.thepapertiger.com/digital_tiger. To prepare for Digital Tiger, you can create, scan or upload your digital files to Google Docs.
If you have the desktop version of Paper Tiger instead, the only way to make Paper Tiger work to organize electronic files in it’s current format, is to treat your electronic or scanned documents as if they were paper. You would need to make the decision as to how you want documents filed, including ‘naming system’ (how you want documents named to match the way you organize your files on your hard-drive.)
As you may already know, in the Paper Tiger database, Location is a physical Location for storing Folders, such as a file cabinet or a desk drawer that relates to a Location within the Paper Tiger filing software. Item Name is the descriptive name you give a hanging folder or in your case, an electronic folder.
You would decide how to name your ‘Location’ electronic folders, then have the same Location name in the Paper Tiger database. Once your document is scanned and named according to your decided ‘naming system procedure’ on your hard-drive, then you could input the document name into the Item Name field and as many keywords as possible relating to each document into the Keywords section of the Paper Tiger database.
Whenever you need to find an item then, you would be able to search Paper Tiger, which would direct you back to your electronic file folder location.
Or alternatively, you could use Google Drive separately as a digital file storage location, and possibly a backup system for the files on your computer, and conduct your digital file searches in Google Drive.
Tags: document management software, filing system software, get organized, Organize, paper filing systems, Paper Tiger "finding" filing system