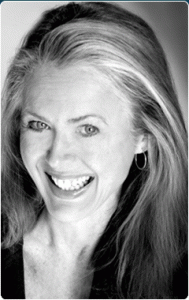
During this webinar, Anne discussed the basic concept of Paper Tiger to organize both paper files and other physical items of which you need to keep track so that you can find them when you need them, and the concept of Digital Tiger, powered by Google Docs to organize and find your digital files. She demonstrated how to use Digital Tiger more effectively for digital filing, in addition to the following to show how to use Paper Tiger with Digital Tiger, so you can get organized and be more productive.
Find Anything In Your Office In 5 Seconds or Less…Guaranteed! Watch the webinar to learn more.
As information, Anne is a professional speaker, productivity expert, professional organizer and author. If you want to learn more about Anne and her services, please visit her website at www.StrategizeAndOrganize.com.
She may be in Colorado (and sometimes in Arizona!), but she’s nationally recognized as an expert and works with people throughout the US in person and virtually.
You can contact Anne at amcgurty@strategizeandorganize.com or by phone at 303 881-0174.
See more information here on Paper Tiger Filing System Software for Document Management
Q: What type of scanner does Anne recommend?
A: Fujitsu ScanSnap 1500 and we have more information in our knowledge base which you might find helpful at http://www.thepapertiger.com/support/articles.php?id=20240901&catId=20008411
Q: Is it difficult to add more items to an existing location after it is set up? For example, if I have 20 items in action location, then I need there to be 30, is this difficult to change?
A: No, not difficult at all. You would simply click the Locations box, then click to edit the Location that you need to increase the capacity, and you’ll be able to input 30 in the capacity box and save.
Q: I am a faculty member at a university and have many files that I use for multiple purposes or classes etc. I may have a file that I use for 2 different courses and 2 different writing or research projects. Any suggestions?
Q: Would I or could I keep the folder tab labels as is, in addition to the Paper Tiger labels? For example, my cell phone folder is currently “AT&T cell” – and so I would add whatever label Paper Tiger assigns – such as “Reference 1″?
A: You can keep both labels if you like on each hanging file folder, but yes you would need to match the label that Paper Tiger assigns when you index the file in Paper Tiger’s database. In your example, you would have 2 tab labels on your hanging file folder. One tab would be entitled AT&T cell and the second tab would be Reference 1.
Q: I have a couple of file drawers that “work” – that I want to keep more or less as is. I suppose I would call them reference files – they are mainly files that I file paid bills from our vendors, or keep correspondence from my office landlord, or to access (paper) forms/worksheets that we need every so often. Would I start by clearing this file drawer out, then enter them into Paper Tiger and file them back into the same drawer? Also, as I pay each bill, say my cell phone bill, I don’t want to have to enter that into the system or look anything up on the computer – I just want to file it. Can I do it that way or do I need to enter each bill as I pay it? (Am I over-thinking this?)
A: I think you are over-thinking this. Yes, you can index each file folder that you currently have in your file drawers. Depending on the location of your file drawers, will depend on if you need to take them out to index them. Base that decision on convenience more than anything. For example, if you’re indexing file drawers in your desk, you can just take it 1 folder at a time indexing as you go. For your cell phone bill, simply file it in the hanging file folder that you already have set up for your cell phone bills, and there wouldn’t be any reason to add anything to Paper Tiger at that point for the new bill you’re putting in file, unless you want to add a note about a specific month.
Q: Is there any recommendation for how often we should stop to print file tabs and create new file folders, i.e., as you need them or at the end of the day, etc.?
A: It is recommended that you print file tabs for each Location for as many as you want to have ready to be filed into. For example, you might print file tabs for 50 to begin with, go ahead and insert the file tabs in the plastic file inserts and affix onto the hanging file folders. You now have 50 ready to file into. When you have filed into 40, increase the capacity of this Location to 75 or 100, then print file tabs for 51-75 or 51-100. This way, you won’t have to keep printing and inserting tabs everyday.
Q: Is it recommended that the Paper Tiger filing system can be used for “organizing tasks” that aren’t paper-based and don’t require paper to be put into folders…just organizing “actions”?
A: Yes, you can do organize anything that you can put a number onto or just make notes in the database, which will allow you to search for the “action” later. We have used Paper Tiger for ideas, so it would work just as well for organizing tasks or actions.
Q: I love Paper Tiger, but find some of the moves are non-intuitive such as the use of confirmation to get rid of trash or to transfer.
A: You can choose to require a confirmation when using the Transfer function, or you can say No that you do not want to require confirmation. You would check the radio button to require confirmation while transferring the item.
Requiring confirmation will allow you to print out a Transfer Report prior to Confirming so that you can verify the location the item will be moved to or have your assistant physically move the item(s) by checking off the report, then check Confirm in Paper Tiger to affirm the job has been completed.
Q: Did you have to physically move the folder?
A: Yes, when you transfer an item from one Location to another in Paper Tiger’s database, you will need to move the physical item (the paper files or other physical item), to match the item number in Paper Tiger where it has been moved to in the database. So you take papers out of the hanging file folder and leave folder behind and it becomes open. Keep file folder in place. Otherwise what you’re organizing by indexing into Paper Tiger will be compromised, and when you search in Paper Tiger, the item will not be in the correct location.
Q: What if you don’t use hanging files, such as manilla file folders?
A: You would simply use the same concept of applying the labels to your manilla folders instead of the hanging file folder plastic tabs.
Q: What happens when you complete activity and want to move to another location
A: You would conduct a Transfer, Move function. See our knowledge base article at http://thepapertiger.com/support/articles.php?id=141137&catId=230
Q: Do you have anyone on your staff or are you aware of any clients who have successfully interfaced and implemented the concepts introduced in David Allen’s book entitled, GETTING THINGS DONE- The Art of Stress-Free Productivity? He puts forth a system for utilizing files and places to put things, etc.
A: Anne conducts a demonstration in this webinar, but we also have another demonstration by Michelle Panzlaff at Using Paper Tiger as a Getting Things Done (GTD) Task List Manager
Other comment: When I first started using Paper Tiger about ten years ago, I made too many locations and different files. In effect, I made more work for myself. It took awhile to simplify. I am now down to three or four.
Tags: document management software, document management system, filing system software, get organized, Organize, Organized, paper filing systems, Paper Tiger "finding" filing system, Productivity, professional organizer, what to do with paper files
I was looking for a digital software program to copy all my files to and store them
Hi Ray,
Google Docs/Google Drive is the digital file storage location, where you would create or upload your digital files to Google Docs or sync with Google Drive through a Gmail or Google account. Paper Tiger Online connects to Google Docs to activate Digital Tiger. To further explain, Digital Tiger is a free add-on with a paid Paper Tiger Online Basic or Pro account for now, and is the function that connects your Paper Tiger Online account to your Google Docs/Google Drive account, then you will be able to search from Paper Tiger to find both your paper/physical items and your digital files.
Paper Tiger is for indexing the paper files that you need to keep in hard copy format and other items, such as instruction booklets, or CDs, DVDs, Books, home or office inventory and/or storage, etc. To prepare for Digital Tiger, you can create, scan or upload your digital files to Google Docs where your digital files will be stored.
The way it works is described on our web page at http://www.thepapertiger.com/digital_tiger. We also have additional knowledge base articles to give you more information about Google Docs on our support portal at http://www.thepapertiger.com/support/view_articles.php?forum_id=20133961&catId=20008411.
Let us know if you have other questions by emailing us at sales@thepapertiger.com or support@thepapertiger.com. Thanks!