During this webinar, Anne discussed the basic concept of organizing both paper and digital files. She demonstrated the following to show how to use Paper Tiger more effectively so you can get organized and be more productive.
Find Anything In Your Office In 5 Seconds or Less…Guaranteed! Watch the webinar to learn more.
As information, Anne is a professional speaker, productivity expert, professional organizer and author. If you want to learn more about Anne and her services, please visit her website at www.StrategizeAndOrganize.com. She may be in Colorado, but she’s nationally recognized as an expert and works with people throughout the US in person and virtually.
You can contact Anne at amcgurty@strategizeandorganize.com or by phone at 303 881-0174.
See more information here on Paper Tiger Filing System Software for Document Management
One of the things about working with Paper Tiger and Digital Tiger is having a change in your attitude in how you work. Getting organized is not just about making things pretty. It’s about having a methodology – a system to help you change your habits to be more efficient.
I think it’s important to know that when I started my business, Strategize and Organize, back in 2002, I was floundering wondering how was I going to help my clients get organized with their paper files. I was an executive in the corporate world for almost 20 years, and I always had tremendous staff and assistants to help me with my own paper flow. But the world has changed and for the most part, we are all doing it on our own now. Everyone has their own way of thinking about filing. Well Paper Tiger is unique in that it doesn’t matter what you name the file, because you can recall it later based on the keywords that you type in when you set up a file.
Say for instance you have a file and the first one is regarding your car. People could name that file Car, Auto, Ford, or Vehicle. So you could possibly have 3 or 4 possible names for the same file. In a traditional filing system, when you go to look for that file, you might look under A for Auto, a little further back for Car, a little further back for Ford, and then a little further for Vehicle. So it might take you a few minutes to go through all your files, because you don’t remember what you filed it under. Nevermind if someone else needs to find it. They might just give up because they wouldn’t think to look under Ford.
So Paper Tiger allows you to set up a file under any name and then use keywords that will help you find it later. Kind of like a Google search where it goes to the index of all the keywords and finds your file. So that’s a little bit about the methodology.
Once you have a Paper Tiger Online account, you are signed in and the first screen you see is the Dashboard…..
On the right side column of the Dashboard, you will see where you can create a new database or import an old database. For those of you who previously had the desktop version of Paper Tiger, you can import your old database….
To get started, you want to create a new database. The definition of a database is essentially the organization or entity in which you are going to be indexing all of the files. Once you name your database, you will see a link to open that database from the Dashboard. You can have different databases for different things, such as your office files, your home files, etc. Or larger corporations might have a multi-user plan in which they want different databases for employees that do not share the same file cabinets. (Click here to see the advantage of having multiple databases.)
After your database has been created, you then need to begin to add Locations within the database. (Click here to see how Locations are defined in Paper Tiger.)
In setting up your files in an office environment, generally people think of their files as simply files. They really never thought of their files as a function….
Q: Are you saying that every piece of paper I receive I should scan and then enter into database, and then file, If I get 100 items a day to file, how much time does it take to enter every page? How much additional time does it take to enter the document into the database just for filing/indexing the physical paper file?
A: No, we are not saying that every piece of paper needs to be scanned and indexed into Paper Tiger to also keep the hard copy. You will first decide for each piece of paper if it should be kept in hard copy format or if it could be scanned and shredded.
Q: How do you activate Google Drive within Paper Tiger? When I go to Database preference I do not see anything about Google Drive.
A: Google Drive is currently only available in Basic and Pro plans. When you sign into Paper Tiger Online, click on the Accounts tab from the Dashboard and locate the link to activate Digital Tiger to your Google Drive. Then for each database that you want to show digital results as well as what you have indexed into Paper Tiger, you would go to the Database Preferences tab and select show digital results.
Q: If one uses a Back Up service like CARBONITE, does it back up all the Paper Tiger filings?
A: For the desktop version of Paper Tiger, the database is stored on your hard drive so in that case, the Paper Tiger backup database would be backed up to Carbonite. You can also choose to auto-archive a copy of your database to a specific location. Click here to see how to auto-archive your desktop version database.
For the online version of Paper Tiger, the database is stored on our secure servers hosted by Amazon, so in that case, the Paper Tiger database would not be backed up to Carbonite.
Q: Pictures. We have so many digital pictures. What would you suggest. Does Google have a area to upload digital pictures then search through Paper Tiger?
A: Google does have Google+ or Photos where you can upload your photos, but they would not be searchable through Paper Tiger. Paper Tiger Online currently will only connect to Google Drive. If you should upload your photos to Google Drive, you would need to change the title of the photo to include keywords so that the Digital Tiger feature would have words to search.
Q: What if Google goes down? Will the Google files be in Paper Tiger?
A: The Google Drive files will not be in Paper Tiger, since Paper Tiger is not the digital files storage location. Google Drive is the digital cloud storage location. Google promises 99.9% uptime.
Q: I have a few locations. Should they actually have their own database?
A: Not necessarily. Having different databases is only advantageous if you want to keep different filing systems separate and do not want to search for all files in all databases at one time. For example, if you have an Office database and a Home database, you do not want items to pop up from your Office database when conducting a search for an item in your Home database.
Q: The video on Paper Tiger’s website shows the exact physical location, not the name or type of files as is recommended in this webinar (Reference or Acton)
A: See this knowledge base article that describes what is a Location in Paper Tiger: http://thepapertiger.com/support/articles.php?id=205263&catId=230 where you’ll see that a Location can be named for the file type or to describe the physical location of the items you are indexing, so you are not limited to a naming system. Name the Location for how you think about the types of items you are indexing or the physical location of the items. It has even been suggested that a Location could be named ‘Ideas’ for indexing your thoughts/ideas.
Q: I can get to the Google Docs section, but still not sure how to get my files to be on line.
A: Sign into your Gmail account, then click on the Documents link at the top of the page, Then you can create, scan or upload your digital files to Google Docs. Also see videos on our Digital Tiger page at http://thepapertiger.com/digital_tiger, some of which we’ve copied from Google’s support. Also on our support portal, see 7 ways to easily upload your files to Google Drive
Q: How do you transfer documents from Word to Google Drive?
A: Sign into your Gmail account and upload & convert the Word document to Google Docs format. See Google’s support portal for instructions. Also on our support portal, see 7 ways to easily upload your files to Google Drive
Q: What is the Avery label # you use for the file labels?
A: Anne just chose Avery #5167 or 8167 which is the return address label size and can be affixed onto the tabs that come with the hanging file folders.
Q: Do I upload files to Google Drive with or without a folder structure?
A: Anne recommends structuring your Google Drive to be consistent with how you structure your digital files on your computer.
Q: Did Google Drive implement the drag and drop upload?
A: This has been implemented by Google and you should be able to drag and drop individual files to your Google Drive. File folder drag and drop has not been implemented as far as we can tell, but you can choose to upload an individual file or an entire folder from the Upload button. 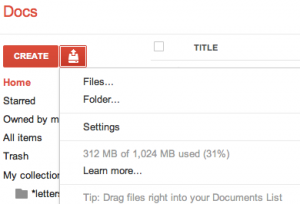
Tags: document management software, get organized, paper filing systems, Paper Tiger "finding" filing system, Productivity